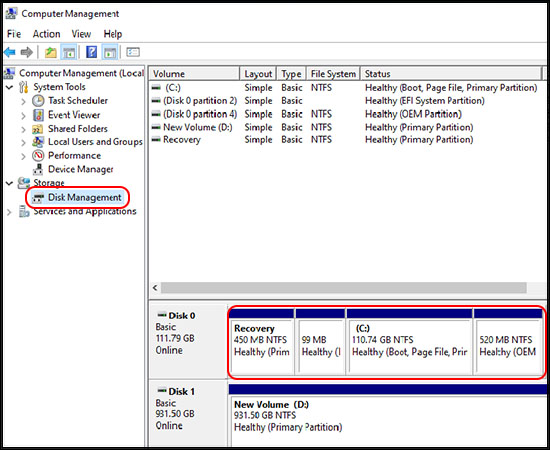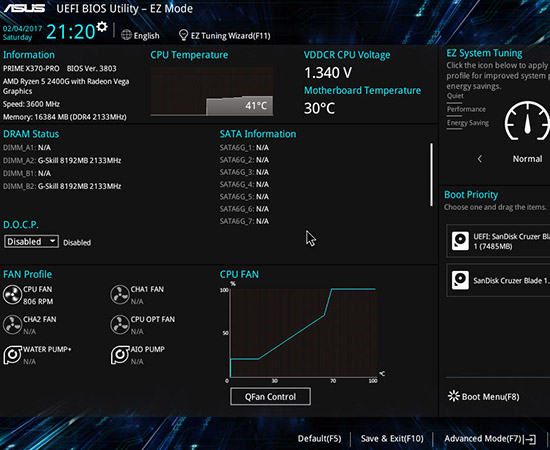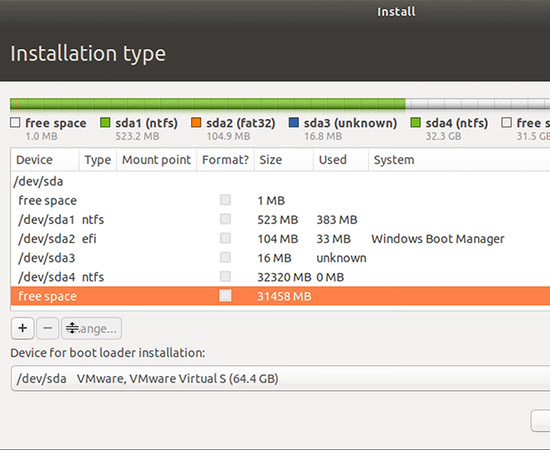Ubuntu là một hệ điều hành máy tính dựa trên Linux và là một bản phân phối Linux thông dụng. Nó cung cấp một hệ điều hành ổn định, tập trung vào sự tiện dụng và dễ dàng cài đặt.
Ngoài ra Ubuntu là phần mềm mã nguồn mở tự do. Có nghĩa là bạn có quyền tự do chạy, sao chép, nghiên cứu và cải tiến phần mềm theo điều khoản của giấy phép GNU GPL. Từ đó có thể tận dụng được tài năng của các nhà phát triển bên ngoài mà không cần phải tự mình phát triển.
- Đầu tiên, cách bạn cần chuẩn bị một chiếc USB với dung lượng 2GB trở lên và sau đó cài file .ISO tải tại đây.
- Tải tiếp phần mềm Universal USB Installer để tạo USB cài đặt tải tại đây.
Bước 1: Nhấn đúp vào phần mềm USB Installer vừa tải và sau đó nhấn "I Agree"

Bước 2: Chọn như hình dưới đây với Step 1 (chọn Ubuntu), Step 2 (chon đường dẫn đến file .ISO vừa tải) Step 3 (chọn tên USB đang sử dụng và tích chọn vào ô kế bên).

Bước 3: Chờ quá trình Boost USB hoàn tất và bấm "Close" để đóng giao diện.

- Máy tính phải cài sẵn Window.
- Dữ liệu nên được backup để phòng trường hợp bạn cài nhằm phân vùng.
- Một phân vùng cài đặt Ubuntu phải có dung lượng từ 20 GB trở lên.
- Kiểm tra xem máy tính của bạn đang dùng BIOS Legacy hay UEFI (EFI). Nếu là chuẩn EFI thì sẽ hỗ trợ nhiều hơn và tốc độ độ khởi động hệ điều hành sẽ nhanh hơn chuẩn Legacy.
- Cách kiểm tra máy tính ở chuẩn BIOS Legacy hay UEFI:
Bước 1: Vào thanh tìm kiếm và tìm "System Infomation".

Bước 2: Tìm xem máy tính mình ở chuẩn BIOS nào tại "BIOS Mode".

Lưu ý: Bài viết này không hướng dẫn các bạn chạy song song Ubuntu và Windows, hãy cân nhắc kĩ trước khi cài đặt nhé.
Bước 1: Nhấp chuột phải vào "This PC" và chọn "Manage"

Bước 2: Lựa chọn ổ cứng để tạo phân vùng cho Ubuntu (nên lựa ổ SSD)
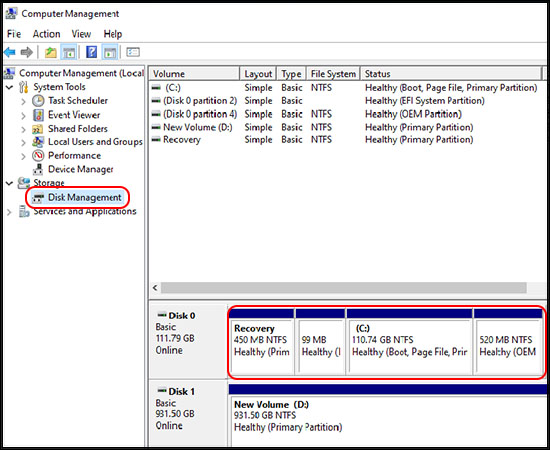
Bước 3: Tiến hành tạo phân vùng bằng cách nhấp chuột phải vào phân vùng có ghi "D:" hoặc "C:" và chọn "Shrink Volume".

Bước 4: Chọn số dung lượng từ 20 GB trở lên để tạo phân vùng cho Ubuntu và chọn "Shrink".

Bước 5: Các bạn Restart lại máy và nhấn phím tắt vào giao diện BIOS để cài đặt Ubuntu.
Danh sách phím truy cập BIOS theo mainboard:
- Mainboard ASRock: F2
- Mainboard ASUS: DEL, Print hoặc F10 .
- Mainboard GIGABYTE: Del để vào BIOS Setup Utility.
- Mainboard Intel: F2 để vào BIOS Setup Utility.
- Mainboard MSI (Micro-Star): DEL để vào BIOS Setup Utility.
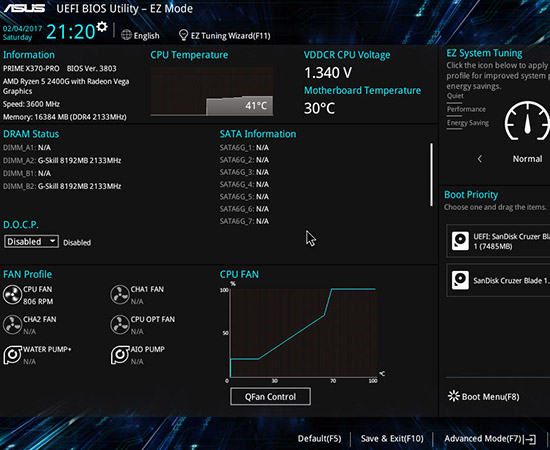
Bước 6: Sau đó các bạn vào BOOT vào USB đã cài đặt file .ISO thì chúng ta sẽ vào giao diện cài đặt Ubuntu.
Tại đây, các bạn có 2 lựa chọn là "Try Ubuntu (dùng thử)" và "Install Ubuntu" (cài đặt).
Nếu dùng thử thì sẽ boost trực tiếp từ USB còn nếu cài đặt Ubuntu thì sẽ cài đặt trên phân vùng vừa tạo.

Bước 7: Chọn ngôn ngữ và chọn "Continue".

Bước 8: Chọn "Install Ubuntu alongside Window Boost Manager".

Bước 9: Nhấn "Install Now".

Bước 10: Chọn phân vùng vừa tạo để cài đặt cho Ubuntu.
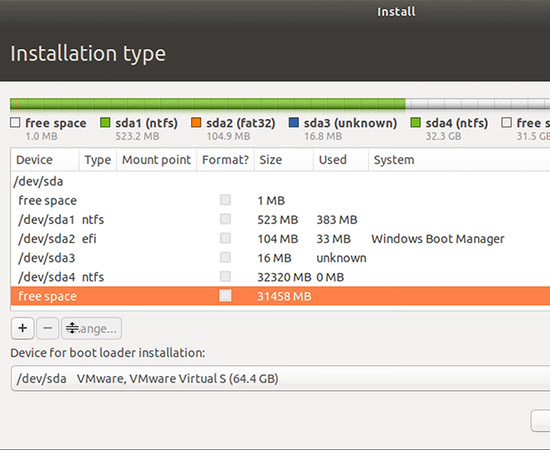
Bước 11: Chọn "Install Now".

Bước 12: Thêm một số thông tin cá nhân của bạn và sau đó tiến hành cài đặt Ubuntu cho máy.

Và sau khi cài đặt xong thì máy sẽ restart và các bạn đã hoàn thành cài đặt Ubuntu.

Chúc các bạn thành công.