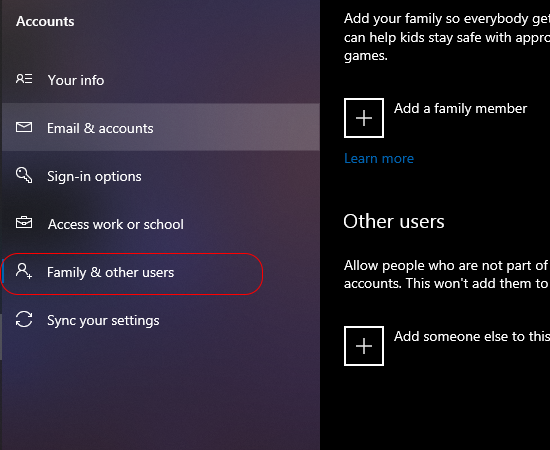6 bước tạo tài khoản người dùng trên Windows 10
Giúp bạn quản lí hạn chế quyền sử dụng máy. Ví dụ như khi bạn cho người khác mượn máy thì đăng nhập vào quyền này, chỉ sử dụng được các tính năng bạn cài trước đó.
Hướng dẫn nhanh
Vào setting --> Chọn accounts --> Chọn Family & other users --> Chọn Add someone else to this PC --> Chọn dòng I don't have this person's sign-in information --> Tiếp tục chọn Add a user without a Microsoft account --> Nhập tên tài khoản mới, sau đó bấm Next để hoàn tất.
Lưu ý: Hướng dẫn sau đây sẽ giúp bạn tạo thêm tài khoản người dùng trên máy - tài khoản local.
Bước 1. Click phải chuột phải biểu tượng windows --> Chọn setting để vào giao diện cài đặt của laptop.

Bước 2. Click chọn mục Accounts

Bước 3. Chọn phần Family & other users --> Add someone else to this PC.
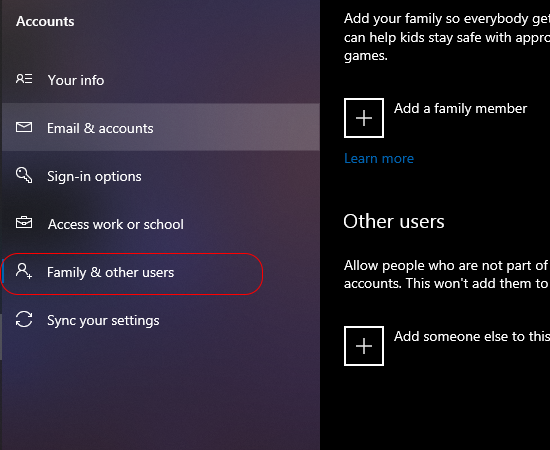

Bước 4. Chọn dòng chữ I don't have this person's sign-in information

Bước 5. Bấm chọn dòng "Add a user without a Microsoft account".

6. Nhập tên tài khoản mới, sau đó bấm Next để hoàn tất.
Bạn cũng có thể đặt mật khẩu cho tài khoản mới ở đây.

Vậy là tạo thêm được tài khoản người dùng trên Windows 10. Chúc bạn thành công.