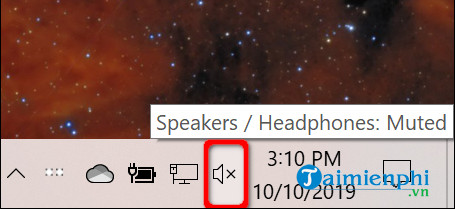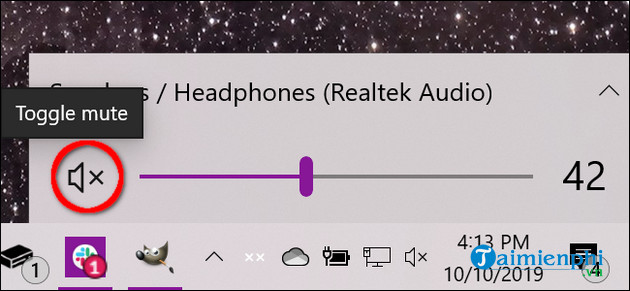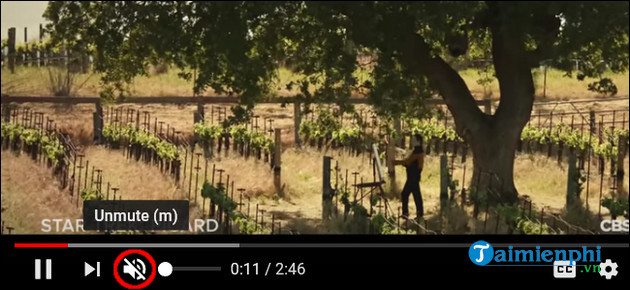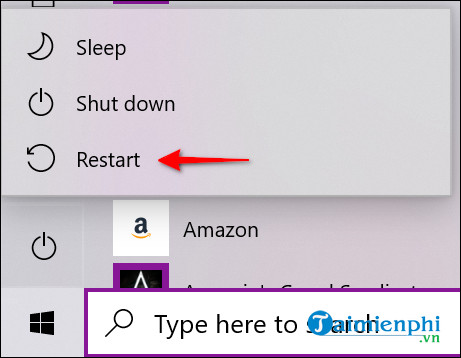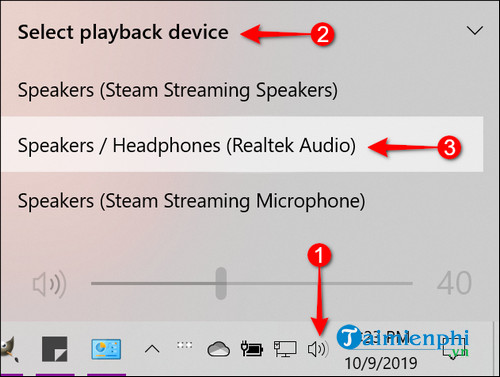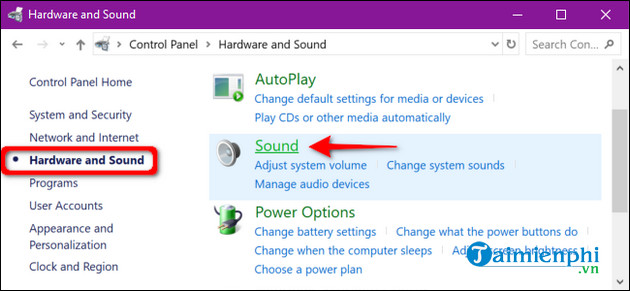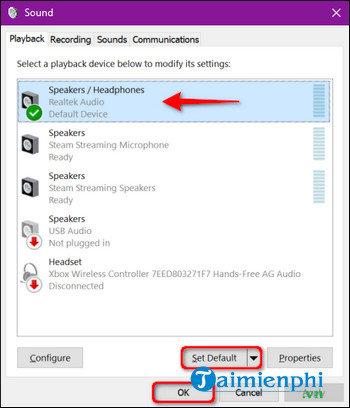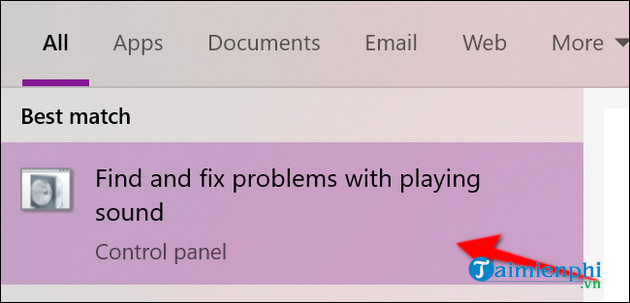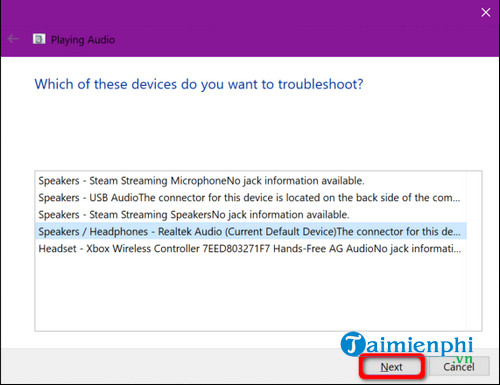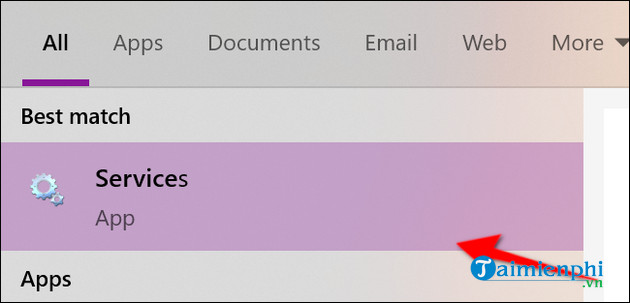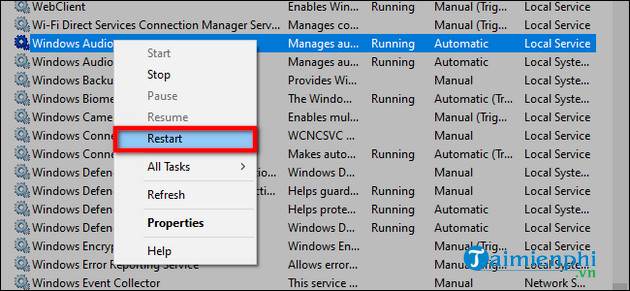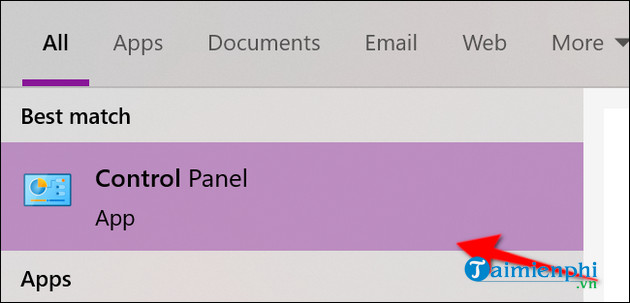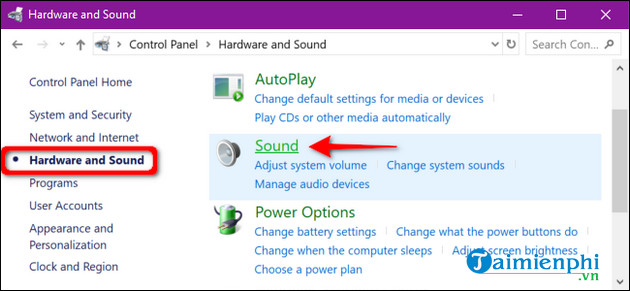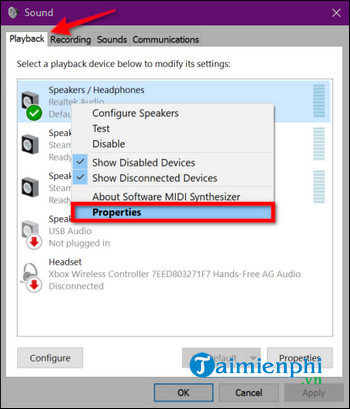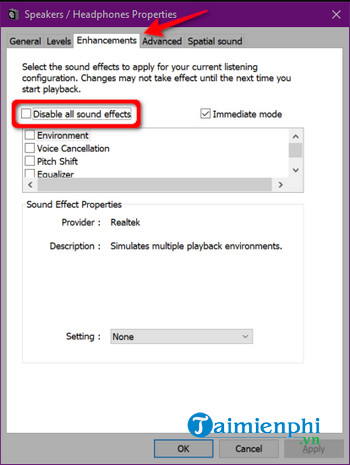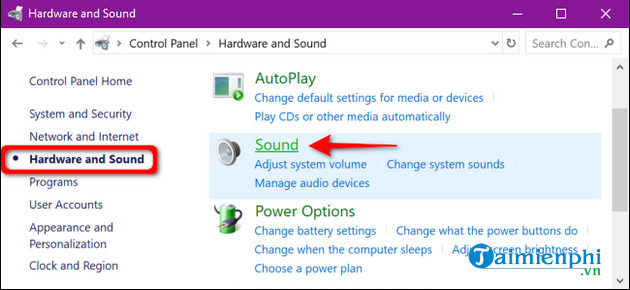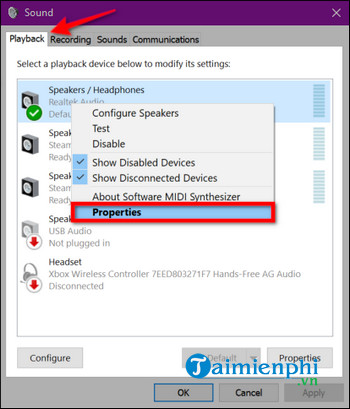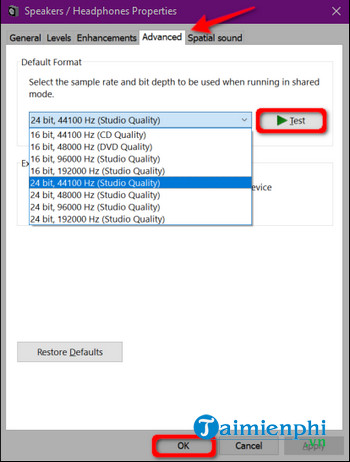Lỗi âm thanh có thể thuộc về phần mềm từ bên thứ 3 và yêu cầu cần có một bản vá. Vấn đề cũng có thể là do chính Windows 10 hoặc từ phần cứng nào đó. Hướng dẫn sau đây bắt đầu với các cách sửa lỗi từ những bước đơn giản và đi sâu hơn vào Windows 10 nếu bạn vẫn tiếp tục phải đối mặt với vấn đề mất âm thanh.

Cách sửa lỗi âm thanh trên Windows 10
1. Thực Hiện Các Phương Pháp Cơ Bản Trước
Đầu tiên, bạn cần xác minh rằng âm thanh không bị vô tình tắt trên PC. Nếu bàn phím có nút điều khiển âm lượng, bạn hãy ấn phím hoặc điều chỉnh nút điều khiển để xem liệu âm lượng có tăng lên và giảm xuống không. Bạn cũng có thể kiểm tra biểu tượng loa bên cạnh đồng hồ hệ thống.
Như hình minh họa dưới đây, biểu tượng loa có dấu X có nghĩa là âm thanh đang tắt. Đơn giản chỉ cần click chuột vào đó để mở rộng bảng điều khiển âm thanh.
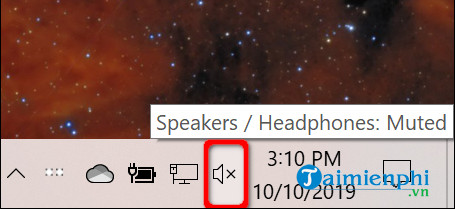
Tiếp theo, click vào biểu tượng loa ở bên trái thanh trượt để mở tiếng.
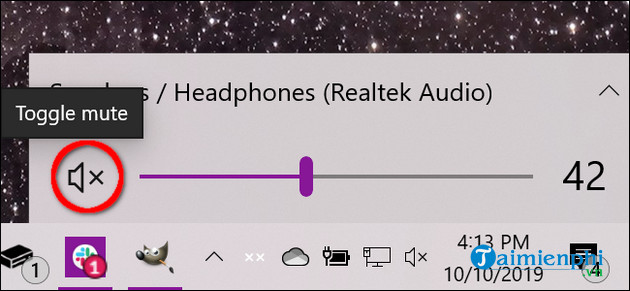
Bạn cũng nên xác minh rằng âm thanh không bị tắt ở phần cứng. Chẳng hạn, loa của bạn có thể có các nút âm lượng hoặc chúng có thể vô tình bị rút ra khỏi PC hay ổ cắm điện. Tương tự, tai nghe hoặc micrô của bạn có thể bao gồm các nút điều chỉnh âm lượng đã bị tắt hoặc chúng không được kết nối với PC.
Một cách khắc phục đơn giản khác là đảm bảo rằng vấn đề không liên quan đến một ứng dụng hay chương trình cụ thể nào được cài đặt trên máy tính của bạn. Chẳng hạn như, âm thanh bị tắt trên YouTube.
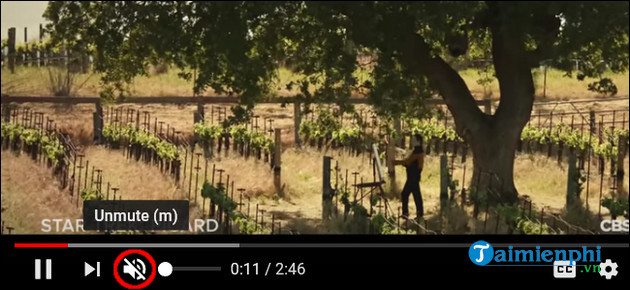
Ngoài ra, người dùng còn có thể thử cài đặt tất cả các bản cập nhật Windows 10 hoặc khởi động lại máy tính.
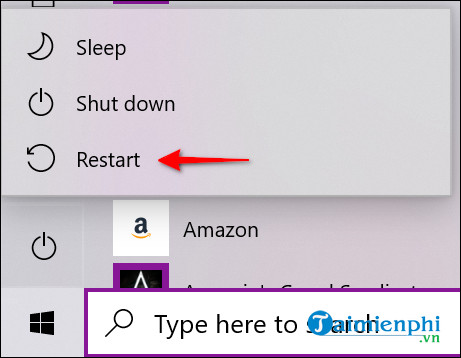
2. Kiểm Tra Các Thiết Bị Âm Thanh
Nói chung, bạn chỉ nên có một thiết bị âm thanh được cài đặt. Tuy nhiên, danh sách sẽ chồng chất lên khi bạn bắt đầu cài đặt các thiết bị bên ngoài như HTC Vive, bộ điều khiển Xbox không dây, tai nghe...
Có thể có những tình huống mà bạn chuyển từ tai nghe sang loa có sẵn của laptop, nhưng Windows 10 vẫn phát âm thanh qua tai nghe đã ngắt kết nối đó. Bạn có thể xác minh thiết bị âm thanh mặc định theo 1 trong 2 cách: từ thanh tác vụ hoặc Control Panel.
Kiểm tra thiết bị âm thanh từ taskbarA: Click vào biểu tượng loa nằm bên cạnh đồng hồ hệ thống. Bạn sẽ nhìn thấy 1 tên gọi được liệt kê trên bảng điều khiển âm lượng. Nhấp chuột vào tên đó để mở danh sách Select Playback Device và chọn một thiết bị audio khác cho tới khi bạn nghe thấy âm thanh.
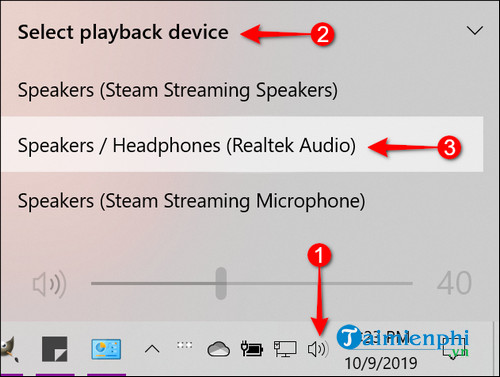
Kiểm tra thiết bị âm thanh qua Control Panel: Bạn nhập từ khóa Control Panel vào trường tìm kiếm trên thanh công cụ và chọn Control Panel từ kết quả tìm kiếm. Tiếp theo, chọn Hardware and Sound > Sound.
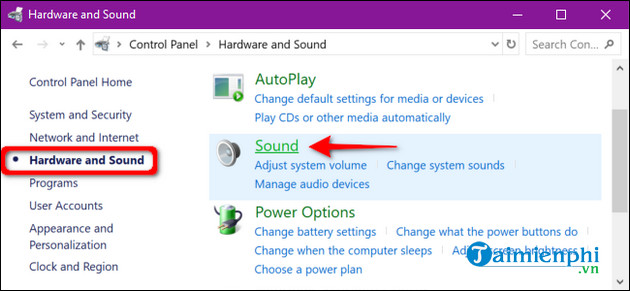
Trong cửa sổ Sound vừa ở, bạn đặt thiết bị audio của mình làm thiết bị mặc định bằng cách click vào thiết bị đó và nhấn nút Set Default. Cuối cùng, click OK để lưu thay đổi.
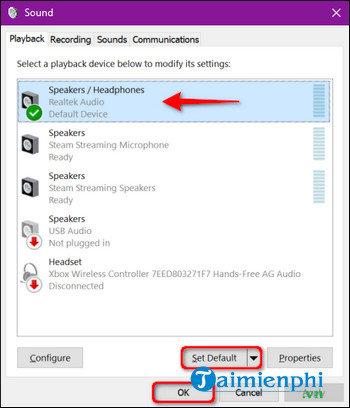
3. Chạy Trình Xử Lý Sự Cố
Windows 10 bao gồm một trình xử lý sự cố tích hợp sẵn, dùng để quét hệ thống và cung cấp cách giải pháp khắc phục có khả năng. Bạn nhập từ khóa Audio vào trường tìm kiếm trên taskbar và click Find and Fix Problems with Playing Sound từ kết quả tìm kiếm để mở trình xử lý sự cố trong Control Panel.
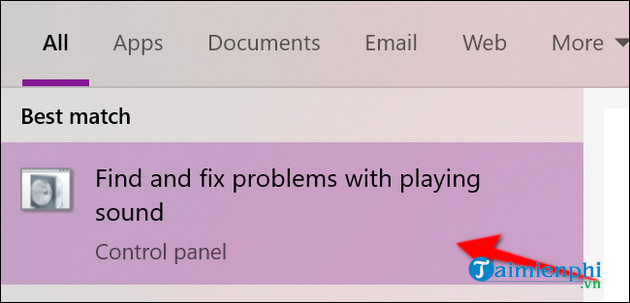
- Bạn cũng có thể truy cập vài trình xử lý sự cố bằng cách đi tới Start > Settings > System > Sound > Troubleshoot.
- Sau khi trình xử lý sự cố quét các thiết bị audio, bạn chọn thiết bị cần được xử lý và nhấp vào nút Next.
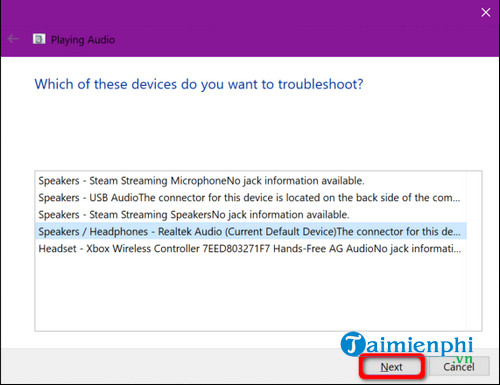
Windows 10 quét các vấn đề. Bạn thực hiện theo bất kỳ hướng dẫn nào có sẵn để giải quyết lỗi mất âm thanh trên máy tính.
4. Khởi Động Lại Thiết Bị Audio
Nhập từ khóa Services vào trường tìm kiếm trên taskbar và chọn Services từ kết quả tìm kiếm.
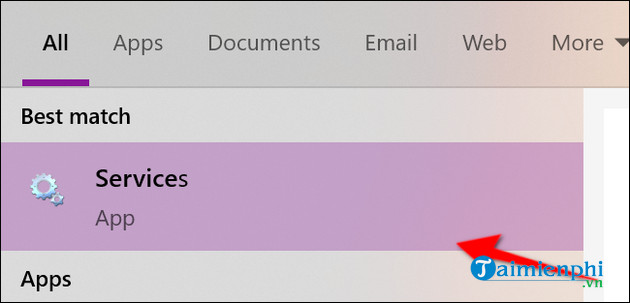
Trong cửa sổ Services, bạn sẽ cần khởi động lại 3 dịch vụ sau:
- Remote Procedure Call (RPC)
- Windows Audio
- Windows Audio Endpoint Builder
Đối với mỗi dịch vụ, bạn click chuột để chọn, nhấp chuột phải để mở trình đơn của dịch vụ và sau đó chọn tùy chọn Restart. Nếu nút Restart có màu xám, thì hãy thay thế bằng nút Refresh.
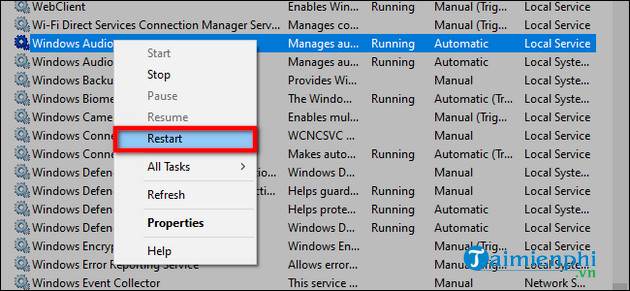
5. Tắt Các Cải Tiến Âm Thanh
Những "cải tiến" này được cung cấp bởi các nhà sản xuất phần cứng audio và Microsoft để mang đến trải nghiệm tuyệt vời nhất có thể. Tuy nhiên, chúng có thể là nguyên nhân của vấn đề.
Bạn nhập Control Panel vào trường tìm kiếm trên taskbar và chọn Control Panel từ kết quả tìm kiếm.
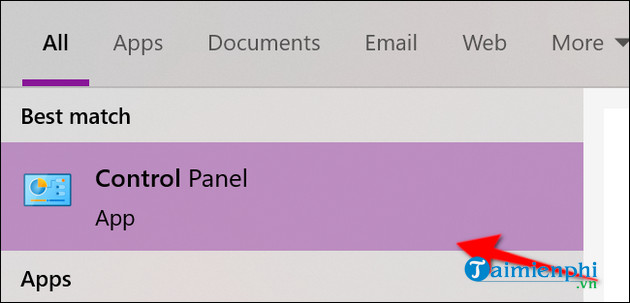
Chọn Hardware and Sound từ trình đơn Control Panel chính và tiếp đó là Sound.
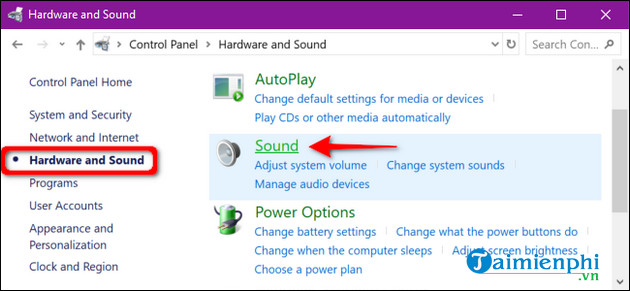
Tiếp theo, bạn chọn thiết bị audio được liệt kê bên dưới tab Playback và click chuột phải vào đó để mở trình đơn. Sau đó, chọn Properties.
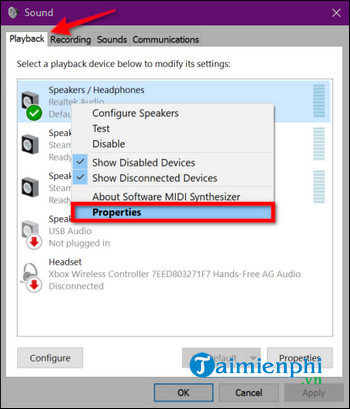
Trong cửa sổ Speakers / Headphones Properties vừa mở, bạn click vào tab Enhancements, chọn tùy chọn Disable All Sound Effects hoặc Disable All Enhancements. Nhấp vào nút OK để xác nhận thay đổi.
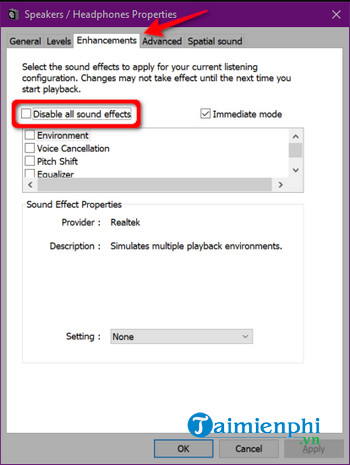
Nếu không hiệu quả, bạn có lẽ đã không chọn đúng thiết bị âm thanh phù hợp làm thiết bị mặc định. Hãy thực hiệu theo các bước ở mục Kiểm tra thiết bị âm thanh qua Control Panel để thiết lập thiết bị âm thanh mặc định. Nếu lỗi mất âm thanh vẫn còn, bạn hãy chuyển sang bước tiếp theo.
6. Thay Đổi Định Dạng Âm Thanh
Định dạng âm thanh hiện tại có thể không hoạt động chính xác với phần cứng của máy tính. Trong trường hợp này, bạn mở Control Panel, chọn Hardware and Sound > Sound.
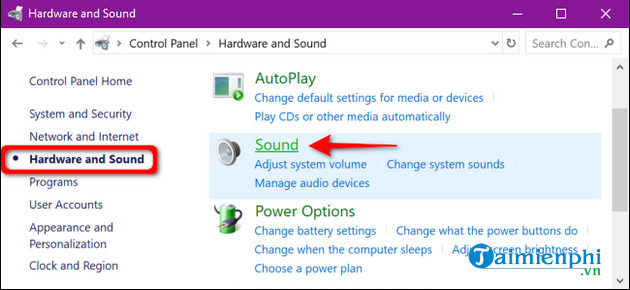
Tiếp theo, bạn click vào thiết bị âm thanh được liệt kê trong tab Playback, nhấp chuột phải vào đó và chọn Properties.
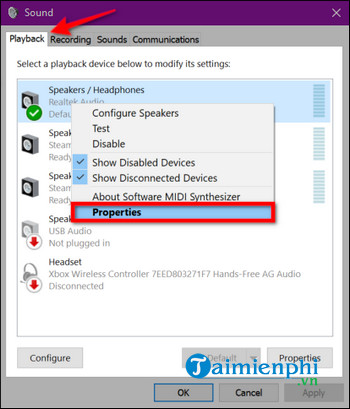
Trong cửa sổ Speakers / Headphones Properties, bạn chọn tab Advanced. Trong menu thả xuống của mục Default Format, bạn chọn một định dạng khác và click vào nút Test để xem liệu định dạng vừa chọn có hoạt động không. Nếu có, nhấp vào nút Apply > OK để lưu thay đổi.
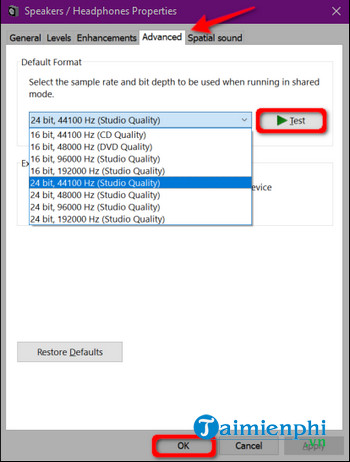
https://thuthuat.taimienphi.vn/cach-sua-loi-am-thanh-tren-windows-10-54735n.aspx
Một trong những vấn đề phổ biến nhất trên Windows 10 là mất âm thanh. Do đó, nếu đang gặp phải sự cố mất âm thanh trên Windows 10, thì bạn không hề cô đơn. Quan trọng là lỗi âm thanh trên Windows 10 có thể được khắc phục khá dễ dàng và trên đây là một số cách mà bạn có thể áp dụng. Bạn không nhất thiết phải thử tất cả phương pháp mà hãy đi từ cơ bản đến nâng cao.
Nguồn: taimienphi